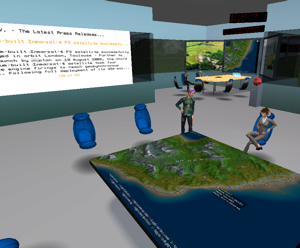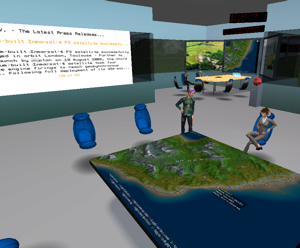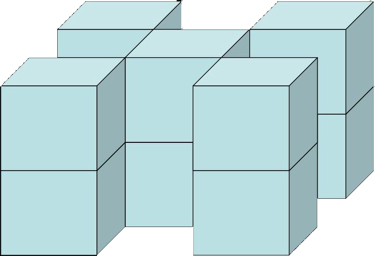EADS I-Room Demonstration Scenario
Area of Operations: Celtic Manor Resort, near Newport
[www.celtic-manor.com]
EADS I-Room Equipment
The VOC has a briefing/meeting corner with various displays:
- left hand map screen
- centre live feeds and movie video screen
- right hand presentation and additional information screen
- Overhead LED style display (on channel 88)
- Upstairs there are two I-X linked screens (channels 10 and 11)
- Elsewhere in the I-Room on separate plots with their own media URLs
are a flat collaboration table, 3D model table, YouTube video and Flickr
image screens.
The screens can be controlled by a member of the "Vue Associates"
group so long as that group is set "active".
8-Cell I-Room Layout
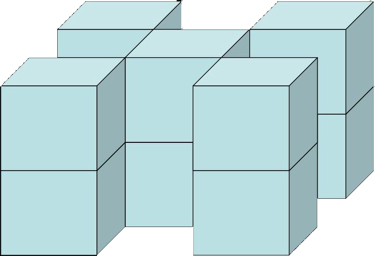
The Virtual Operations Centre has a central area, and rooms off at
each corner on two floors.
This gives 8 immediately visible work spaces into which equipment,
screens and furniture can be added. The roof provides further areas
for use if needed. The central area and corridor spaces can be
accessed from a front door space, a balcony on the first floor, or
through an open roof space (which allows easy access from virtual world
maps).
The Virtual Operations Centre is situated on a plot of land which
itself is divided into 5 separate areas, which therefore can have
their own separate video and audio feeds. The central area has one
plot, and there are 4 areas for the 4 corners. It is not currently
possible to have separate audio and video feeds for the upstairs and
downstairs rooms on these plots.
Organisations and Roles
- Home Office, MoD and OGDs are peers and all under the authority of
Cabinet Office.
- Local Government, Security Service (MI5) and Emergency Services
are all under Home Office.
- JOC is under MoD
- Gold Commander
- Home Office Minister
- Security Service Advisor
- Other advisors and observers may be present but not active
Script
- Gold Commander requests meeting with Home Office Minister and
Security Service Advisor about ongoing event at Celtic Manor Resort
and asks to meet in Virtual Operations Centre
- Gold Commander joins in when both participants are present and briefs
on situation and recommend course of action
- Home Office Minister asks questions
- Security Service Advisor inputs
- Gold Commander responds with additional information (nominally from
live information feed)
- Approval given and decision is minuted by I-Room
UK Threat Level System:
Information Here
Scenario Resources
Maps and other resources available here.
The I-X Helper communicates with I-X Services during the scenario, and
at the end of the meeting, the minutes can be produced automatically,
as well as a structured <I-N-C-A> file in a format that can
loaded by I-X Services as the agenda for the next meeting (in the form
of a plan).
The actual files generated on a demonstation on 13th January 2009 (the
date on which the EADS Innovation Works UK facilities in Newport
were formally opened) are:
Suggested Equipment
For voice open-to-the-room you need to use a good sound cancelling mike
and speaker setup. One possibility is a Polycom Soundstation suitable
for the room size, with the "Polycom Interconnect Box"
(fitted in-line where the Cat 5 cable enters the power module)
[Example UK Supplier]
Use a Logitech 3DConnexion SpaceNavigator, which
connects via USB, to control avatar and camera movements smoothly
during demonstrations.
[Amazon.co.uk]
- To use a 3D mouse such as 3DConnexion SpaceNavigator - Edit
->Preferences -> Input and Camera -> Setup Joystick -> Enable Joystick
- SpaceNavigator is supported natively by Second Life without
installation of any drivers. The SpaceNavigator default settings are
available via a single button.
Use a good Animation Overrider (AO) to replace the default set of "duck
waddle" walks. Suggest a set from Abranimations. Male Set 4 or Female
Set 3 seems suitable. Approx L$800 (about US$3). Note it should
always be turned off when using sitting poses in furniture though, or
they can be overridden too.
[Abranimations SLurl: http://slurl.com/secondlife/Isere/32/176/134]
To prevent your avatar being logged off after a period of inactivity, wear an "ant-idle" device - such as the free Starlabs
[Example Supplier: Onrez.com - Starlabs Anti-Idler
Checklist Before Demo
- Assuming Second Life, Quicktime media streaming, (possibly voice
if it is to be used) and the relevant avatars are all set up.
Otherwise see
this advice.
- Check media streaming is set to automatically play media streams
as the avatar walks between plots. Use Edit -> Preferences -> Audio &
Video and check audio, media and automatic play options are on.
- Set the graphics settings appropriately. Edit -> Preferences ->
Graphics. Try relatively High (or Ultra) settings for good looks of
the environment and the avatars. Tick the custom box, and adjust the
Draw Distance to say 192m - which is enough to show Calton Hill
monuments though the windows. [Tip: If your system allows for it,
try to use a draw distance of 512m if you take screen shots separate
to the demo]
- Select a suitable light for the demonstration and fix it, rather
than allowing Second Life day/night cycle. Use World -> Environment
Settings and try Sunset for example, rather than the rather harsh
Midday.
- If using a 3DConnexion SpaceNavigator device, ensure it is enabled
and working via Edit -> Preferences -> Input and Camera -> Joystick
Setup. Tick the enable joystick box if it is not alreday on. You can
select SpaceNavigator default sensitivity settings with the button provided.
Demo Flow
- Home Office Minister and Security Service Advisor are in place sat in
Briefing Room considering the situation.
- Gold Commander enters at doorway to VOC (via prebuilt Landmark),
camera looking from standard behind the avatar head position.
- Walk to central table left front corner.
- Swing camera to show maps and UAVs/helis on map table (by left click
on 3Dconnexion if in use to select camera movement controls).
- Swing camera to show demo descriptive posters on wall.
- Return camera to behind head (by left button click on 3Dconnexion to
return to avatar movement controls).
- Walk to briefing seat position and right click to select sit. If an
animation overrider is in use turn it off to get the proper pose.
- Control right hand screen for presentation. Suggested order:
- EADS Logo
- Home Office Logo
- Presentation Title Slide
- Presentation Slides in order (can go back and forth)
- End on Home Office Logo repeated